By WIRED
Next, an array of sharing options pop up. You can choose the email option to send the file to yourself as an attachment, or upload it to a cloud service like Google Drive. To directly download the file, swipe to the end of the Share To options and tap More. There will be even more options. Look for options that allow you to save the video locally.
On Android, the best option for saving it to your phone will be labeled Files by Google. Tap this icon to download the video to your phone, then use Android’s built-in Files app to browse your downloads. On iOS, look for the option Save to Files, then choose to save the video either in your device’s internal storage or in your iCloud drive.
Download TikTok Videos to Your Computer
The simplest option for collecting your work is to download the videos from TikTok’s website or desktop app. This process is very easy compared to the mobile option.
Go to your favorite video on TikTok.com and right-click on it. If you’re looking at your own video and you’re logged in to your account, or if the video’s creator has marked their posts as downloadable, there will be an option in the right-click menu that says Download Video.
Click that option.
Congrats, you’ve done it! The video will be saved as an MP4 in your downloads folder.
If you don’t see the option to download the video when you right-click, that probably means the video’s creator hasn’t shared the video publicly or has chosen to disallow downloads.
Use Screen Record
It’s not the tidiest option, but you can also record a copy of the video via screen record on your phone. Screen record basically takes a video screenshot; once turned on, it will record whatever is playing on your screen until you hit Stop. Play the TikTok clip while screen recording and you’ll have a quick-and-dirty copy saved to your device.
You’ll need to play the video all the way through in real time. Keep in mind that this will capture everything that happens on the screen while you’re recording, so if a notification pops up or you swipe to another app, that will all be in the video. It also means you’ll still see all the menu buttons and text that are normally around the edges of the screen in a TikTok video, so it won’t be a perfectly clean copy of the video. But it’s better than nothing.
You can record your screen on iOS and on Android phones with Android 11 or higher.
On iOS, go into Settings, then Control Center. Tap the green plus sign Add button next to the Screen Recording option. This will add a little gray-dot icon button to your homescreen. Tap that and Screen Recording will start.
On Android, swipe down from the top of your screen to bring up your notifications and settings screen. From there, you might have to expand the menu at top and swipe through your settings widgets. Look for Screen Record. Tap that and you’ll have options to record device audio and whether to show touches on the screen. Tap start to record.
What’s With the Watermark?
If you’ve downloaded your videos, you probably noticed the faint TikTok watermark in the frame. This watermark will appear in any videos you’ve published as well as in videos you download from other creators. Unfortunately, there’s no official way to download a video directly from the platform after it’s been posted without that watermark being applied. If a video is still in your drafts in the TikTok app—meaning you’ve shot and edited it but not posted it yet—you can select the Save Video option and download a version of it without the watermark.
In general, if you’re creating videos, your best bet is to use a separate video editing app to edit your video before posting it online. That way you’ll always have the original cut and not have to worry about whether your distribution platform—and all your hard work—is about to suddenly go poof.
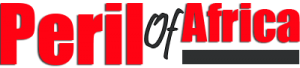






Discussion about this post